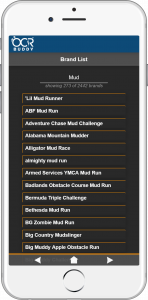Welcome to OCR Buddy.
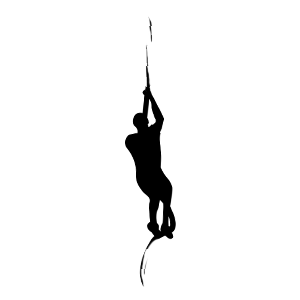
What is OCR Buddy?
OCR Buddy is a mobile phone calendar application designed to make planning, scheduling and updating your racing calendar quicker, easier and better organized. OCR Buddy was designed by OCR enthusiasts for OCR enthusiasts, from newbies to the pros!
What platforms currently run OCR Buddy?
OCR Buddy currently runs on iOS and Android mobile phones. OCR Buddy can be downloaded from the App Store or from Google Play. Simply enter “OCR Buddy” in the search bar.
How to filter by country in 5 seconds
- Click “Explore Events”
- Click “Filters” in top right corner
- Click “Add Filter”
- Scroll to “Location by Country”
- Scroll to your country
To add multiple countries, repeat.
How to filter by Race Brand in 5 seconds in OCR Buddy
- Click “Explore Events”
- Click “Filters” in top right corner
- Click “Add Filter”
- Scroll to “Brand”
- Tap “Tap to Edit” and type in the first three letters of the brand
- Scroll to the name you are looking for
To add multiple brands, repeat.
How to Join a Team in OCR Buddy in 5 Seconds
- Click “My Teams”
- Click “Search”
- Type in Team Name
- Click “Join Team”
- Repeat for Multiple Teams
How to Set Up a Profile in OCR Buddy
- Click “My Profile”
- Click “the pencil”
- Enter in all information you wish to enter including who can see your profile (your privacy matters)
- Click the “Star” to see your Events, Click the “Heart” to see your Buddies, Click your teams to see your teammates
- Be sure to enter all your social media handles so people can follow you
Note - you must be Buddies to see someone’s schedule (again, privacy is paramount)
How to Add An Event in OCR Buddy
- Click “Submit an Event”
- Enter of the event information
- Click “Submit”
- Whatever information you do not enter, we attempt to fill in and complete the event before going public.
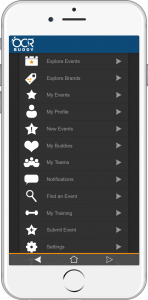
Once I download OCR Buddy, how do I get started?
Before you get started, get to know OCR Buddy and all of its various screens. There are twelve (12) main screens. Explore Events, Explore Brands, My Events, My Profile, New Events, My Buddies, My Teams, Notifications, Find an Event, My Training, Submit Event and Settings are the current screens to help you with all of your obstacle course racing needs. All you need to do is simply tap on the screen that you wish to navigate to.
What is the line at the bottom of the screen and what do the different colors mean?
The line indicates the strength of your Internet connection. If the line is orange, you have a solid Internet connection. If the line is white, you have no Internet connection and a red line indicates an error.
What do I do if I cannot log in to my account?
Do not worry. Reach out to us here through Email or Facebook and we will help!
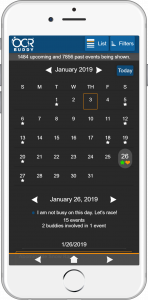
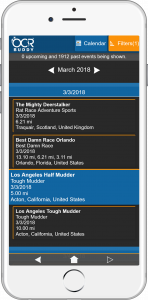
What is the Explore Events screen for?
The Explore Events screen will be your guide through the OCR Buddy database. The Explore Events section of OCR Buddy is the backbone of OCR Buddy and will help you find every event that you are looking for.
What is the purpose of the OCR Buddy logo?
The OCR Buddy logo at the top of the page will always bring you back to the Main Menu. This logo will make it easier for you to navigate back to the Main Menu at any time from anywhere.
What is the purpose of the arrows and the “home” at the bottom of the screen?
By simply tapping the “home” at any time, you will return to the main menu. The arrows will help you navigate backward and forward through screens within OCR Buddy.
What are the indicators at the top right corner of the Explore Events screen?
These are the Calendar and List toggles along with the Filter indicator. The calendar and list screens are interchangeable depending on how you want to view the OCR Buddy database. The filter indicator will open the drop down filter menu.
What is all of that on the Calendar screen?
The calendar screen has a lot of information within it.
The date is highlighted and surrounded by orange = the date you are viewing.
A white star = an event is scheduled on that date.
An green star = you are participating in an event on that date.
A orange heart = a buddy is participating in an event on that date.
What is list below the calendar on the Calendar page?
Below the calendar, you will see a list of events if there are events scheduled on that date. Below the calendar, you will first see the date of the day that you are viewing. Below the date, you will see the number of events that are listed on that date and how many Buddies that you have participating in events on that date.
Lastly, the list of events scheduled for the date you are viewing will be listed in alphabetical order.
How do I change months in the Calendar page and the List page?
Press the arrows on either side of the month and year on the top of the Calendar and List pages to change months. In the Calendar page, you can also swipe to the left and right to change months. In the list, you can swipe up and down to move the list.
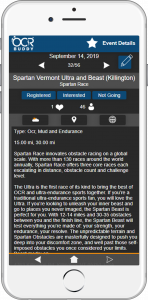
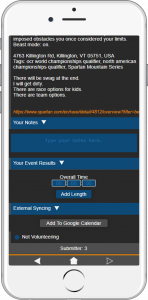
How do I select my status?
As you can see above, you have the option to indicate if you are Registered in the event, Interested in the event or not going to the event. When you click Registered, the event’s colors will turn green. If you click Interested, the colors of the event will turn orange. If you click Not Going, there will be no color change. To “unclick” the event, just push the button once again.
How do I edit an event if I see something wrong?
Press the “Edit” button, correct the information and then press “Done” when you are finished. The information will be sent to a moderator for approval. Once it is approved, you have corrected an error and you will be notified that your correction has been made.
How do I use the “Notes” area?
The Notes section is there for you and it is private. Click the words “Your notes” and you will see an area that you can type within. Enter hotel or travel information, places that you stayed or any other information you want to save. You will always have this information on the specific Event screen.
How do I use the “Event Results” area?
Within the Events Results area, you can enter your actual time and the actual distance of the event. This information is private to you and can be accessed by you at any time.
How do I sync with Google Calendar?
On the Event page, by clicking “External Syncing”, you can export that event to your Google Calendar.
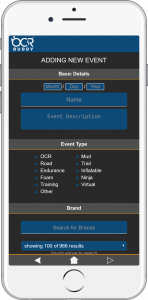
How do I add an event to OCR Buddy?
From the Main Menu, click “Submit Event” and the “Adding New Event” page will appear. From here, enter all of the requested data for the event you are adding. Any user can add an event to the OCR Buddy database and you are encouraged to enter as many events as you are aware of. This is a great way to introduce the OCR Community to events in your backyard.
Name – The name of the event itself “Tri-State Tough Mudder”
Description – A description of the specific event, typically taken from the event webpage
Event Type – Click the buttons that describe the event. Click as many that is appropriate
Brand - the name of the company running the event. Type in the name and pick from the drop down menu. If your brand name is not present, simply type in the full name to add it to the database list. “Tough Mudder”
Location – The exact location of event. Street addresses can be entered. When complete, click “Search for Locations” for the OCR Buddy geocoding to locate the event.
Lengths – Add the length/s of the event in miles, kilometers or hours. You can add multiple lengths for each event.
Website – The webpage of the event you are entering. This does not have to be the main website for the brand. It should be the event specific webpage within the overall website.
Flags – Click whichever of the five flags describe the event. These are searchable at a later time.
Tags – Tags that describe the event, searchable. “OCR World Championships qualifier”, “Sand”, “Snow” or any other tags that you wish to enter to help describe the event, race series or anything else you wish regarding the event.
# of obstacles – Self explanatory
Price – Self-explanatory
Discount Codes – Any codes for the event that you know are active for the event. These do not have to be OCR Buddy specific.
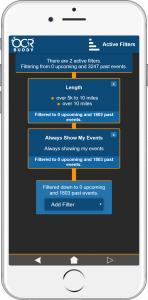
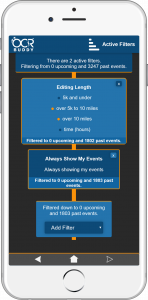
How do I use the Filter screen?
The filter screen is very simple. There are twelve (12) filters that you can use to decrease the number of events that you can view.
“Always Show My Events” – When activated, this filter will list the events that you are Registered for and Interested in, no matter what other filters you activate.
“Brand” – You can view only the events listed for certain brands. You can type in the first few letters of any brand name and pick the name from the drop down menu. For example, “Tough Mudder” would list all Tough Mudder events. You can list as many brands as you wish.
“Keyword” – You can filter by certain words. Whatever word that you wish, “Mud”, “Zombie” or any other words can be set as a filter.
“Length” – You have the ability to filter events based upon the length of the event. When you see the choices, simply click the button for the lengths that you wish to see.
“Location by Radius” – You have the ability to find as many events that are a certain distance from any location. “Find events within 100 miles of (insert address)”
“Location by Area” – This is similar to the filters that were in the original version of OCR Buddy. Through this filter, you can view all events within a country, a Region of any country and by city.
The other filters are “Number of Obstacles”, “Participation”, “Race Options”, “Race Type” and “Tags”. All are self-explanatory.
We suggest you play with the filters to see which best suits your needs and which are best for you in your search for events within OCR Buddy.
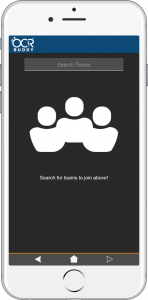
How do I become a member of a team on OCR Buddy?
There are team/group/community names already listed in OCR Buddy. These are some of the major teams in the OCR community to the local teams started by users of OCR Buddy. You should only be looking to join a team if you actually race with the team. So, please respect this piece of OCR Buddy.
To join a team, start by clicking “My Teams”. When you do, there will be a search button on the top right. Click that and type in the name of the team you are looking for. When you see your team name (ie. New England Spahtens), press the name twice and you will be brought to your team page that will show all of the OCR Buddy users that are existing members of that team and at the bottom you will see “Join Team”. Press the button and you are a member of the team.
What do I do if my team name is not on the list?
Simply type your team name in full and as you type it, you will see a prompt asking you to create your team name. Once you press “Create”, your team name is now part of OCR Buddy.
Is there a limit on the number of teams I can join?
No. However, you should only join the teams that are actually part of and run with. Please respect other teams and their members.
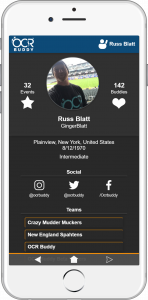
What can people see on my profile?
People will see whatever information you wish to share. No more and no less. As you can see from Russ’ profile, you can share everything from your photo, your social media pages to the teams you have joined. Once you press the pencil on the top right corner, you will be able to edit your profile. If you have yet to set up a profile, it is easy and can be online within seconds. You provide the information and you decide what should be seen.
How do I rate my experience?
That is up to you. You decide how experienced you are. You will be able to choose from Newbie to Elite.
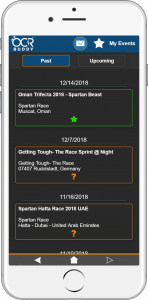
How do the events get onto the My Events Page?
The events on the My Events page are the events that you have indicated that you are Registered for and Interested in. They automatically show up on your event list.
How do I enter time and length?
Every event that you have Registered for will appear under the “Past events” tab. Double click on any event and you can scroll to the bottom and click “Your Event Results”. Click that tab and enter you data.
How do I see my Upcoming Events?
Within “My Events”, click on Upcoming Events and you will see your upcoming events.
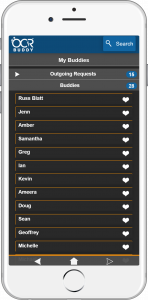
How do I add buddies to OCR Buddy?
When you press “My Buddies” on the Welcome Screen, you will be brought to a page where you will see your Incoming Requests, Outgoing Requests and Buddies. At the top right corner is a Search tab. Simple click the tab and start typing in the keywords/name that you are looking for.
Names will start to appear after three letters have been typed in. Double click the name of a OCR Buddy user and you will be brought to their profile. At the bottom, you will see “Add Buddy”. Click the button and wait for a notification that your Buddy has accepted. You will receive a notification when a Buddy Request has been approved.
The “Explore Brands” feature allows you to search for a specific brand (ie. Spartan Race or Frontline OCR) and see any of their upcoming events.